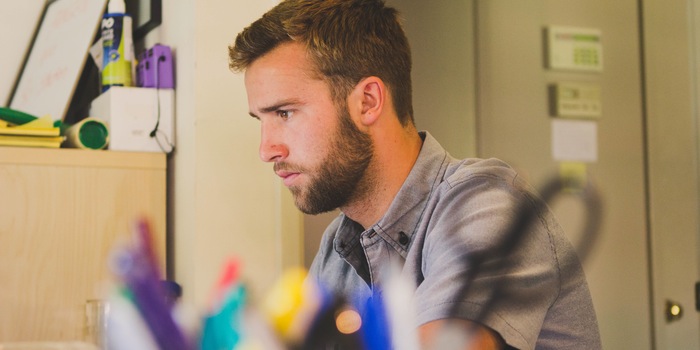Subir la aplicación terminada a la App Store no debería ser complicado. Debería ser un proceso relativamente rápido e indoloro. Debería ser un proceso que cualquier persona que no tuviera conocimientos técnicos podría ser capaz de realizar. Debería ser un proceso que funcionara a la primera y que no te tuviera esperando más de 24-48 horas. Desgraciadamente, en la App Store, desde los últimos cambios de la interfaz subir una aplicación se ha convertido en un suplicio.
1. Prepara tu app para la subida
Tu app está terminada, probada, lista para ser subida y descargada…

Esto es lo que tienes que tener listo para poder subir tu app:
- Debes haber creado una app en iTunes Connect. Rellenar el formulario no es algo que te llevará 5 minutos como podrás comprobar.
- Debes subir al menos una captura de pantalla por cada tamaño de pantalla que tu app soporte.
- Debes adjuntar el icono de tu app en iTunes Connect y además de eso haber adjuntado todos los tamaños de iconos necesarios en tu app con el Xcode.
- Debes haber generado un certificado de distribución para tu app. (Esto puede hacerlo el Xcode automáticamente).
- Debes haber generado un «provisioning profile» de distribución para tu app. (Esto también puede hacerlo el Xcode automáticamente.
Todos estos pasos son necesarios antes de subir tu app.
2. Version y Build
En Xcode, podrás ver definir estos dos valores. ¿Qué son realmente?
- Version: Es la versión de tu app. Es el valor que indicarás en el formulario que acabas de rellenar en iTunes Connect. Cuando un usuario descargue tu app, podrá ver este valor y saber qué versión de tu app está descargando.
- Build: Es el número de versión del archivo que vas a subir. Como verás más adelante, puedes subir varios archivos a iTunes Connect y después seleccionar el que quieres enviar para su revisión. Para poder subir un nuevo archivo, debes de cambiar (aumentar) el número de Build. Por ejemplo, si Apple rechaza un archivo que has enviado, debes poner otro número de Build para poder subir un nuevo archivo. Si el primero era el 1.0, el segundo archivo podría ser el 1.1. Este valor es invisible para el usuario que se descargue tu app.
3. Generar el archivo
- Pincha en «Product > Scheme > Edit Scheme». Selecciona «Archive». En el desplegable «Build Configuration», selecciona «Release».
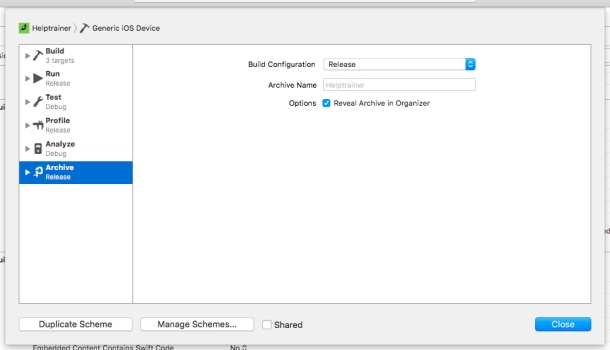
- Luego, «Product > Archive». Para poder hacer esto, debes seleccionar un dispositivo físico válido, un iPhone por ejemplo o el dispositivo “Generic Build iOS Device” que tiene Xcode.
Después de un rato, el Xcode abrirá la pantalla “Organizer” donde podrás ver el archivo creado. Desde ahí, a la derecha, verás 3 opciones:
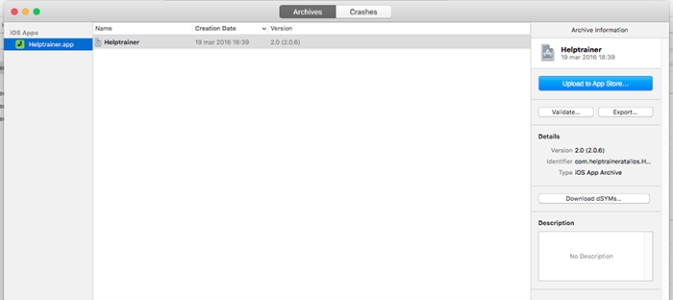
- Upload to App Store: Como su nombre indica, esto te permite subir tu archivo directamente a la App Store.
- Validate: Esto te permite validar el archivo para ver si está bien generado. Por lo que he podido comprobar, si tu archivo pesa bastante (lo cual es bastante común en las apps de hoy en día), este proceso no funcionará.
- Export: Este botón te permite exportar tu app para instalarla en tu dispositivo o en cualquier dispositivo que hayas dado de alta previamente en Apple Member Center. Te permite enviar por ejemplo una versión de prueba a algunos usuarios beta testers. Ellos podrán instalar la app a través de iTunes.
4. Subir el archivo a la App Store
4.1. Utilizando Xcode
Al pinchar en el botón “Upload to App Store”, te aparecerá una ventana solicitando que elijas tu equipo. Si hay necesidad Xcode creará un certificado de distribución y un “provisioning profile” de distribución para poder subir la app.
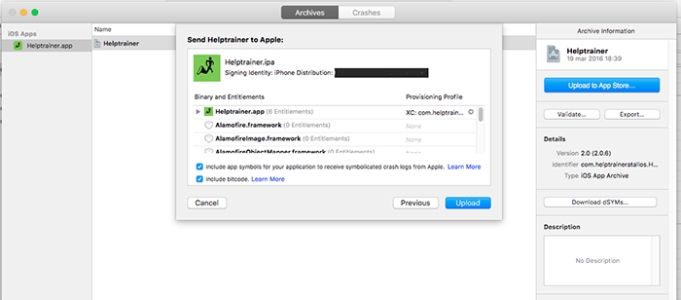
Abajo verás dos casillas, si quieres recibir los logs de errores de tu app, deberás marcar el primero “Include app symbols…”. El segundo te permite incluir bitcode. Según la documentación de Apple, si incluyes bitcode, cuando quieras actualizar tu app, Apple te permitirá hacerlo sin repetir este proceso completo de nuevo y volver a pasar por el proceso de validación que puede durar dos semanas. El problema es que algunos usuarios se quejan de que esta opción hace fallar la subida del archivo a la App Store… Con lo cual, te recomiendo de dejarlo activado la primera vez, pero si tienes problemas con la subida de tu archivo, prueba a desactivarlo.
Después de darle a “Submit” tendrás que esperar un tiempo que puede variar según el tamaño de tu app. Suele durar unos 10-20 minutos.
Si no hay errores, deberías poder adjuntar la compilación en iTunes Connect y enviar tu app para su revisión.
4.2. Utilizando Application Loader
Para utilizar Application Loader, debes utilizar el botón “Export” del cual hablaba antes. Al pinchar en ese botón, se te abrirá una ventana con cuatro opciones. Las dos primeras son las que me interesan:
- Save for iOS App Store Deployment. Esta opción es la que debes seleccionar. Te permite generar un archivo con extensión ipa que después podrás utilizar para subirlo utilizando Application Loader.
- Save for Ad Hoc Deployment. Esta opción te permite generar un archivo ipa que podrás enviar a tus usuarios beta testers para que lo puedan instalar en los dispositivos que previamente habrás dado de alta en Apple Member Center como dispositivos de desarrollo.
Los pasos siguientes son los mismos que en 4.1. Una vez generado el archivo, debes utilizarlo para subirlo con Application Loader. Pinchas en «Entregar aplicación» y seleccionas tu archivo ipa. En la siguiente pantalla se mostrará la aplicación que has creado en iTunes Connect, para confirmar que quieres adjuntar esta nueva versión a esta aplicación. Después empezará el proceso de subida.
Este proceso dura aproximadamente el mismo tiempo que con Xcode.
5. Espera a que termine el proceso de validación del archivo.
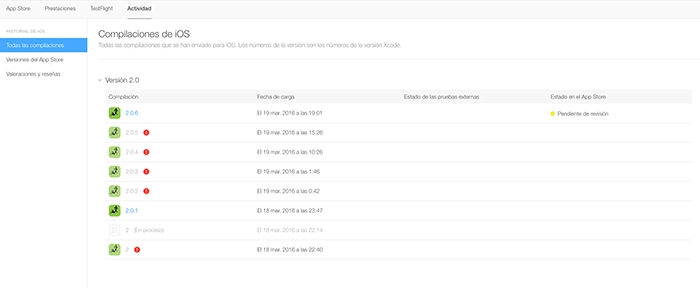
Antes de poder enviar tu app a la revisión, tu archivo aparecerá en la lista de compilaciones subidas en la pestaña Actividad de itunes connect. Si te pasa como a mi u otros usuarios, puede ser que tu archivo tenga algún error. El error parece provocado en la subida. Hay quien dice que es mejor utilizar Application Loader, otros dicen que hay que desactivar bitcode. Hay gente que ha estado esperando más de 1 semana con un archivo “Procesando”. En mi caso, por ejemplo, subí un archivo a las 23:47 de un viernes, y me llegó un email el sábado a las 11 avisando de que mi archivo había sido subido correctamente. Sólo le ha llevado unas 11 horas “procesar” el archivo.
Apple parece no dar muchas soluciones a estos problemas, así que lo único que te puedo aconsejar es que no desesperes, al final acaba funcionando. Estas son algunas de las cosas que puedes probar:
- Revisa bien las «Build settings» de tu proyecto. Una vez, me pasó que tenía seleccionado en «Code Signing Identity», una identidad incorrecta para el Release. No me salió un error, la app era firmada correctamente pero no funcionaba la subida.
- Utiliza Application Loader si estás utilizando Xcode. Hay quién dice que funciona mejor. Yo lo he probado y no me funcionó.
- Desactiva bitcode. Yo he probado a hacerlo y tampoco me funcionó.
- Sigue intentándolo. Al final me funcionó a la cuarta vez. Tengo varios archivos subidos, la mayoría con error.
Espero que Apple mejore este proceso pronto, porque actualmente es horroroso.
6. Cruza los dedos para el proceso de validación
Se puede decir que si sigues las reglas de Apple no deberías de tener problemas. Y así es, pero todos somos humanos y cometemos errores. Casi siempre se te pasa algún error o como las reglas se van actualizando cada cierto tiempo, quizás no te haya dado tiempo a releerlas por completo. En una ocasión me ha pasado por ejemplo que al hacer login con Facebook y Google, el método que yo utilizaba y había sido aprobado en un app antigua, ya no era aceptado por Apple. Ahora el nuevo método debía evitar salir de la propia app.
Es verdad que el proceso de validación de Apple no es infalible y no detectará todos los errores que hayas cometido. Sino no habría prácticamente ninguna app en la App Store. Todas las apps tienen algún fallo en alguna ocasión. Pero es muy probable que tu app sea rechazada al menos una vez.
Mi consejo es el mismo que antes, no desesperes y paciencia. Aunque el proceso es relativamente largo (suelen tardar unas dos semanas), y cada vez que lo envíes, vuelven a tardar ese tiempo más o menos, al final todo esto repercutirá en la calidad de tu app. Imagínate que tu app sea descargada por miles de usuarios y en cuanto la abren, se cierre de forma inesperada, lo peor que te puede pasar es que se corra la voz, empiecen a asomar las reviews negativas y tu app ya tenga mala fama desde sus primeros días.