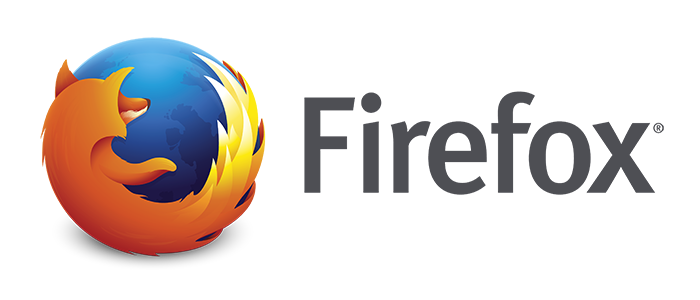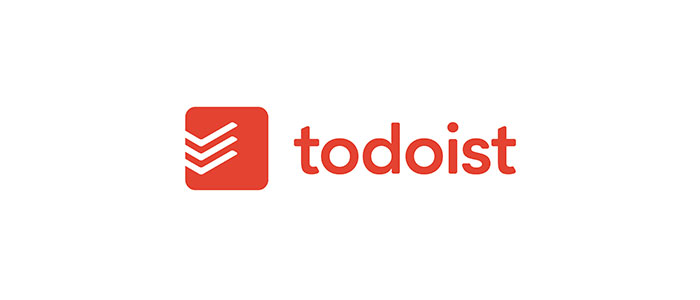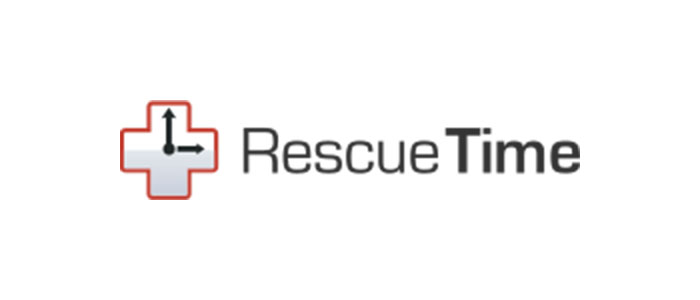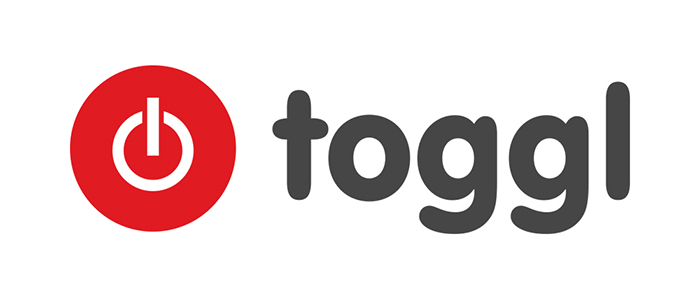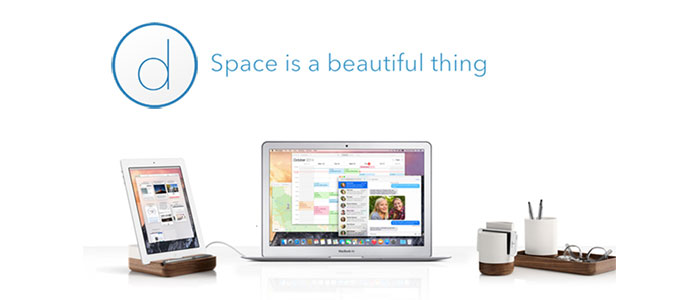Cada día me siento delante de mi portátil y utilizo las mismas aplicaciones para realizar mi trabajo. A lo largo de los años, he probado muchas aplicaciones, pero estas son las que utilizo a diario en este momento.
1. Firefox
Trabajé durante varios años con Firefox hasta que me cansé de su consumo de memoria RAM y de sus constantes actualizaciones que bajo mi opinión no mejoraban en nada el navegador. Cuando salió Chrome, me cambié a los pocos meses y estuve contento con él durante 3 o 4 años. Pero en los últimos tiempos, Chrome me ha dado varios problemas. Chrome en Mac Os X no va tan fluido como debería. Tiene serios problemas con el consumo de memoria RAM y batería pero lo que es más grave es que cuando ya tienes un número importante de extensiones instaladas, el navegador empieza a fallar de forma inesperada.
He intentado trabajar con Safari pero no acaba de convencerme y el paso de Chrome a Safari me parece más complicado que el salto de Chrome a Firefox. Además, Firefox tiene la ventaja de que es un viejo conocido para mi, las viejas extensiones que utilizaba entonces siguen vigentes y funcionando a la perfección (Firebug, MeasureIt, Tab Mix Plus).
Firefox sigue teniendo un problema de consumo de memoria RAM, pero me parece mucho más estable que Chrome a día de hoy.
2. Trello
Desde hace más 6 meses, utilizo Trello como gestor de proyectos. El sistema de listas y tarjetas me parece muy visual y la forma más cómoda y divertida de trabajar. Lo utilizo para cualquier tipo de proyecto, personal o profesional. Tengo un tablero para gestionar mi blog, otro para gestionar mis desarrollos (página web o app), otro para gestionar las incidencias y mejoras solicitadas en mi plugin Buddypress Xprofile Custom Fields Type, …
Puedo añadir imágenes, adjuntar documentos desde la dropbox, google drive, crear listas de tareas, añadir miembros al tablero cuando trabajo en equipo, poner fechas de vencimiento, … Próximamente, publicaré un post sobre cómo utilizo Trello.
Después de haber utilizado y probado varios gestores de proyectos (Teamlab -ahora llamado OnlyOffice-, Asana, FreedCamp, BaseCamp, …), ahora mismo estoy encantado con Trello.
3. Todoist
Para gestionar mis tareas, utilizo Todoist. Probé muchos gestores de tareas (Wunderlist, Google Tasks, Any.do, TeuxDeux, …) y aplicaciones que no son sólo gestores de tareas pero que utilicé con ese fin (FreedCamp, Evernote). No sé si es la interfaz minimalista, la cantidad de aplicaciones y extensiones disponibles para cualquier navegador o su sistema de karma que te motiva a realizar tus tareas, pero Todoist es el que me ha terminado convenciendo. Me encanta la extensión de Firefox que me permite tener abierta en una columna mi lista de tareas al mismo tiempo que estoy navegando o trabajando.
Se podría pensar que Trello ya cumpliría como gestor de tareas, pero para mi los dos son complementarios. Trello es mi gestor de proyectos principalmente. Las listas de tareas que creo en Trello son específicas de un proyecto, por ejemplo pueden ser del tipo:
- Crear tabla «clientes» en base de datos.
- Maquetar formulario añadir «cliente».
- Maquetar formulario modificar «cliente».
- Implementar eliminar «cliente».
- Maquetar listado de «clientes».
- Implementar buscador y filtro de «clientes».
- Enviar email cuando un «cliente» ha sido eliminado.
- etc.
Todoist es mi gestor de tareas diarias tanto en el plano personal como profesional. En él, apunto todo lo que necesito recordar y hacer. Os leo por ejemplo mi lista de tareas de un día cualquiera:
- 07:15 – Ir a correr/hacer bici.
- 10:00 – Pediatra con mi hija.
- Enviar factura a Cliente X.
- Leer 20 páginas.
- Regar las plantas.
- etc.
Antes de conocer Trello, Todoist fue mi gestor de proyectos durante un tiempo. Solía crear carpetas con mis proyectos y definir un montón de tareas por cada proyecto. Desde que tengo Trello, ya no hago eso y me organizo mucho mejor.
4. Rescue Time
Soy freelance desde hace más de 2 años, y una de las primeras cosas de las que me he dado cuenta es de la necesidad de saber en qué invertía mi tiempo cada día. Aunque pase muchas horas diarias delante del ordenador, la totalidad de esas horas no son productivas y es completamente normal. Cuando trabajas en una empresa, no eres productivo las 8 horas. Es imposible. Cuando trabajas sólo desde casa, ocurre algo parecido, pero cuando la mayoría de esas horas no son productivas y, en lugar de estar descansando, estás delante del ordenador sin hacer nada de provecho, ahí es cuando tienes un problema.
Rescue Time analiza lo que haces en tu ordenador y lo registra. Al final de la semana, recibes un reporte por email indicando las horas que has pasado delante de la pantalla y lo productivas que han sido esas horas. Las aplicaciones que abriste, las páginas web que visitaste, todo queda registrado y tú puedes categorizarlo y marcar lo productivo que es cada cosa. De esta manera, puedes darte cuenta de qué sitios web deberías de evitar cuando tienes que trabajar (Facebook, Twitter, …). En el reporte semanal, también podrás ver cómo lo has hecho respecto a la semana anterior y podrás configurar objetivos de mínimo de horas productivas.
El objetivo de esta app es entender dónde gastas tu tiempo cuando estás delante de la pantalla y ayudarte a utilizarlo de forma productiva.
5. Toggl
En la misma línea de saber en qué invierto mi tiempo cada día, utilizo Toggl aunque aquí el registro de tiempos lo haces tú manualmente. Es cierto que la app de escritorio dispone de un tracker automático que puedes configurar pero yo suelo utilizarlo de forma manual con el fin de poner etiquetas y describir la tarea que estoy realizando en cada momento.
Antes de utilizar Toggl, utilicé Freedcamp y su funcionalidad para cronometrar las tareas. Me fue bastante bien durante un tiempo pero un día descubrí Toggl y decidí probarlo. Desde entonces, no he vuelto a utilizar Freedcamp. Lo que más me gusta de Toggl es su web y su diseño. Su sistema de etiquetas, proyectos y clientes me permite sacar reportes de manera rápida para poder facturar y exportar mi parte de horas para cada cliente. Aunque tiene versión de pago, Toggl es gratuito y lo que ofrece esa versión es suficiente para mi.
Sin embargo, no todo es estupendo con Toggl. La app de iPhone estuvo muy por debajo del nivel esperado durante bastante tiempo. En pocas ocasiones, he podido utilizarla sin tener errores con la conexión del servidor y me era imposible sincronizar mis entradas de tiempo. Afortunadamente, con las últimas actualizaciones, los errores fueron solucionados por fin y la app ya se puede utilizar. De todas formas, utilizo principalmente la aplicación de escritorio para Mac y la página web, así que esos errores no impidieron que Toggl se convirtiera en parte importante de mi flujo de trabajo diario.
Es importante diferenciar Toggl de Rescue Time. Rescue Time es una herramienta que registra automáticamente en «background» mi comportamiento (las páginas que visito, las aplicaciones que utilizo, …). Rescue Time es una aplicación que me permite controlar mi productividad y en qué invierto mi tiempo. Toggl en cambio es una aplicación que utilizo para rastrear de forma consciente el tiempo que invierto en cada proyecto. Esto me permite sacar reportes para comprobar cuantas horas he invertido en este proyecto y compararlo por ejemplo con las que había estimado.
6. Sublime Text 3
En mis tiempos de becario-programador web, el primer editor que utilicé para programar fue Notepad++. Poco después, mis compañeros de trabajo más experimentados me hicieron descubrir Dreamweaver. Yo estaba impresionado con las posibilidades de ese editor… Era joven e inexperto :).
Utilicé varios IDEs pero el que más tiempo ha permanecido como mi preferido fue Netbeans. Netbeans tenía todo lo que necesitaba, aunque originalmente fue concebido para Java, se adaptaba perfectamente al desarrollo web con PHP. Netbeans era muy estable, bueno, al menos en mi equipo y en las versiones que utilizaba. Es cierto que siempre que actualizaba Netbeans (lo cual ocurría cada año y pico o más) tenía problemas con funcionalidades que dejaban de funcionar correctamente o cambios que yo no estaba dispuesto a tolerar. Durante mucho tiempo, supe que tenía que probar otro IDE pero el cambio cuesta. Tener que aprender de nuevo a utilizar otro software con el poco tiempo disponible, no sabía si merecería la pena.
Tuve que dejar de utilizar forzosamente Netbeans en cierto trabajo en el que mi equipo era más digno de los años 90 que del siglo 21. A partir de las 1000 líneas de código en un archivo, no podía copiar y pegar ni siquiera 10 líneas de código. La memoria RAM muy escasa en el equipo de mi puesto de trabajo no era suficiente y no tuve más remedio que migrar a Eclipse. El cambio fue muy duro y nunca acabé de encontrarme a gusto con Eclipse. Tan poco me gustó ese IDE que decidí darle una oportunidad a vim (sí, vim) durante una semana. Aunque sigo convencido de que vim es mucho más potente y puede hacer que sea mucho más productivo, las prisas de mi trabajo de entonces no me permitieron indagar mucho más y tuve que volver a un IDE en el que no parara cada 5 minutos para buscar como se hacía prácticamente cualquier cosa.
Cuando cambié de empleo, estuve utilizando Zend Studio porque era el IDE instalado en mi equipo, pero a los pocos meses tuve que dejar de usarlo, concretamente hasta que se me acabó la licencia de pruebas y mi jefe se negó a comprarme la versión completa al conocer su precio. Finalmente volví a Netbeans en un Mac esta vez y todo volvía a funcionar a la perfección, volvía a estar «en casa».
Hace poco más de 1 año, descubrí Sublime Text y después de leer mucho sobre él y viendo todo lo productivo que podías llegar a ser con él, decidí probar a cambiarme. Los comienzos fueron duros y siempre echaba de menos alguna cosa de Netbeans. Lo que más echo en falta sigue siendo lo bien que funcionaba el autocompletado, pero por lo demás, debo reconocer que después de trabajar varios meses con él, ya casi ni me acuerdo de Netbeans.
Empezando por la velocidad de carga, siguiendo con la poca memoria RAM que utiliza y terminando con la cantidad de plugins y múltiples posibilidades de configuración, Sublime Text se ha convertido en un IDE a mi medida. Lo recomiendo siempre que puedo, a cualquier persona, que le de una oportunidad por lo menos durante una semana. No basta con escribir código. La potencia de Sublime Text reside en sus atajos de teclado, sus múltiples posibilidades de personalización y la cantidad impresionante de plugins que amplían sus funcionalidades. Merece la pena completamente. Por ejemplo, el cursor múltiple y la selección múltiple es posiblemente la funcionalidad más útil con la que me he encontrado en un editor de código desde hace años.
7. Scrivener
Me gusta escribir. Es un hecho, pero no soy escritor. No es mi principal ocupación. No escribo libros, ni publicaciones de ningún tipo. Soy un desarrollador freelance de aplicaciones móviles y web que escribe en este blog (y en alguno más, aunque cada vez menos).
Me gustaría dedicarle más tiempo al blog pero sigue sin estar entre mis prioridades. Creo que es una parte importante de ser freelance porque desde mi blog puedo mostrar a posibles clientes o colaboradores mi trabajo, mi forma de ser, mi forma de trabajar, pero cuando tengo muchos desarrollos a los que atender, el blog es lo primero que suelo descuidar. Mi blog debería ser mi herramienta de comunicación y publicidad.
Otro motivo por el que creo que no escribo mucho es mi falta de motivación para hacerlo. No tengo el hábito de escribir, he intentado en varias ocasiones crearlo pero siempre he acabado fallando en el intento.
Una de las razones por las que utilizo Scrivener es porque me motiva a escribir. Scrivener es un potente editor de texto que utlizan desde novelistas hasta simples blogueros como yo. Sólo con ver el tutorial que cuenta con más de 30 apartados y que apenas entra en profundidad con cada aspecto de este procesador de texto, puedes hacerte una idea de lo potente que es. Puedes también echar un vistazo a los vídeos para hacerte una idea de como es trabajar con Scrivener.
Scrivener es la razón por la que escribo ahora mismo, por el placer de utilizarlo. Y gracias a él, vuelvo a encontrar el placer de escribir.
8. e.ggtimer.com
e.ggtimer.com es una página web muy sencilla que te permite crear cuentas atrás de tiempo. Desde que he vuelto de vacaciones, decidí trabajar por intervalos de hora y media. Es decir cada hora y media, dejo lo que estoy haciendo y descanso unos 20 o 30 minutos. Busqué una app para poder cronometrar ese tiempo y me encontré con e.ggtimer.com, que e es exactamente lo que estaba buscando. En la propia url, añades el número de horas, minutos, segundos, … que necesitas y ya tienes una cuenta atrás. Cuando el tiempo se acaba, la pestaña aparecerá en primer plano, se mostrará un alert y sonará un pitido a modo de alarma.
He valorado muchas veces probar la técnica Pomodoro, pero me parece demasiado corto el tiempo de 25 minutos. Cada persona es diferente y en mi caso, este método es el que funciona. Trabajo por «sprints» de hora y media y después descanso durante 20 o 30 minutos. Desde que he puesto en marcha esta metodología, creo que estoy siendo bastante productivo. De hecho el único día que me he saltado un descanso y acabé trabajando casi 4 horas consecutivas, fue uno de mis peores días en cuanto a productividad. Terminé la jornada extremadamente cansado y con migraña.
9. Duet
Siempre quise incorporar mi iPad a mi flujo de trabajo. Hasta hace poco tiempo, mi iPad era un dispositivo que utilizaba desde el sofá, para leer artículos, libros, ver vídeos o jugar a algún videojuego. Ya había probado apps para compartir pantalla, pero el rendimiento era deplorable y las dejé de utilizar hasta que apareció Duet.
Duet es LA app que te permite utilizar tu iPad como pantalla secundaria. Funciona perfectamente y es totalmente cierto que no tiene lag. La estoy utilizando con un iPad 2 y el rendimiento es muy bueno. No suele tener ningún cierre inesperado y la pantalla táctil sigue funcionando permitiéndote utilizar los dedos en vez del ratón. Su precio es totalmente razonable para la funcionalidad que cumple.
En mi caso, la utilizo como tercera pantalla. Tengo el portátil, una pantalla de 24 pulgadas y el iPad 2. Si pudiera enchufar una cuarta pantalla, creo que lo haría, aunque no tendría suficiente sitio en la mesa. En un próximo artículo, hablaré de cómo utilizo cada pantalla y de qué me sirven tres pantallas para hacer páginas web y aplicaciones móviles.
¿Y tú, qué aplicación consideras imprescindible para tu trabajo?
Todos tenemos nuestras aplicaciones preferidas. Algunos prefieren Sublime Text, otros PhpStorm, otros siguen con Notepad++, … La guerra de navegadores Chrome, Firefox, Safari, IE (ahora Edge) no está decidida aunque Chrome ha tomado ventaja parece que tendrá que ponerse las pilas para no perder su puesto privilegiado como le ha pasado a Firefox en su día. Anímate y deja un comentario con las aplicaciones que tú consideras imprescindible. Quizás me hagas descubrir una nueva app que tenga que incorporar a este listado la próxima vez.
* Nota: Algunos de estos enlaces son referidos. Los enlaces referidos son enlaces por los que yo obtengo algún tipo de beneficio si tú pinchas en ellos y acabas registrándote o comprando algo. Estos beneficios pueden ser descuentos sobre productos o meses gratis de servicio premium en aplicaciones. Eres libre de utilizarlos o no, aunque te agradecería que lo hicieras :).